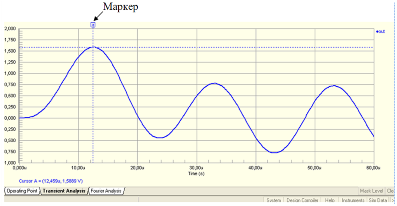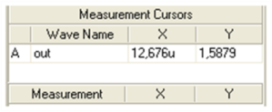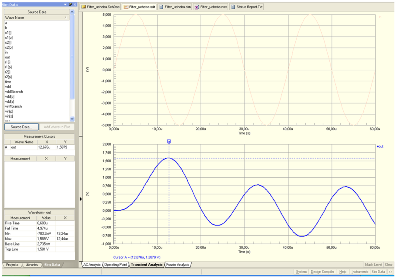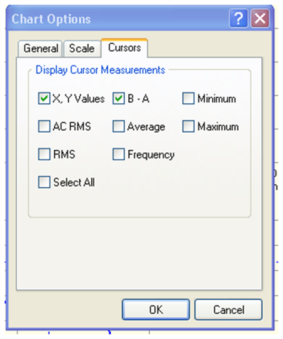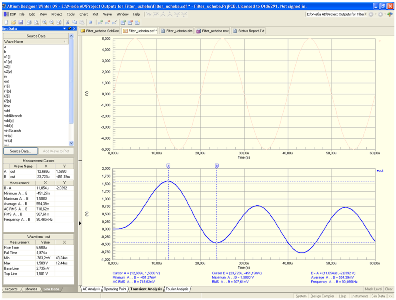1.7 Масштабирование графиков
Необходимость применения масштабирования наиболее часто возникает при анализе результатов моделирования в режиме Transient Analysis для более подробного рассмотрения формы сигналов и измерении его параметров.
Рассмотрим применение масштабирования на нашем примере для анализа полученных форм сигналов in и out (рисунок 96 предыдущей статьи и рисунок 112 настоящей статьи).
Для быстрого увеличения масштаба графиков по оси Х необходимо курсором выбрать область графика, которую нужно растянуть на все окно. Начало области увеличения выбирается нажатием левой клавиши мыши, затем выбирается конечная точка области перемещения курсора мыши при нажатой левой клавише. После отпускания клавиши происходит увеличение масштаба, т.е. выбранная область целиком помещается на всей оси Х.
Результат увеличения масштаба графиков представлен на рисунке 113. Здесь на рисунке 112 представлен исходные графики, а на рисунке 113 – графики с увеличенным масштабом по оси Х.
|
|
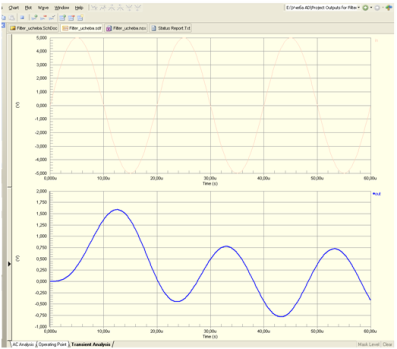
Рисунок 112 – Исходные графики анализируемых сигналов IN и OUT.
|
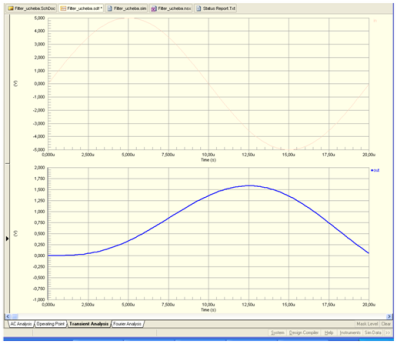
Рисунок 113 – Графики сигналов IN и OUT в увеличенном масштабе по оси X
|
|
Для восстановления масштаба по оси Х необходимо нажать левую клавишу мышки при наведенном курсоре на кнопку Fit Document главного меню системы моделирования (рисунок 114) |
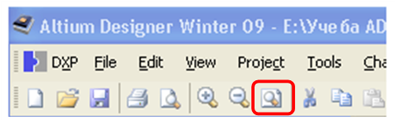
Рисунок 114 – Размещение кнопки Fit Document на панели главного меню системы моделирования
|
1.8 Настройка параметров отображения результатов моделирования
Настройки параметров отображения документа (Document Options) определяют вид окна вывода результатов моделирования.
Вызвать окно с опцией Document Options можно нажатием левой клавиши мышки при размещении курсора в поле окна вывода результатов моделирования. Вид окна представлен на рисунке 115, или через меню Tools (рисунок 116).
|
|
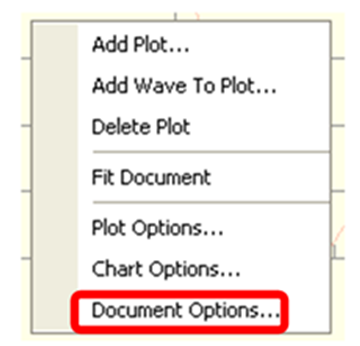
Рисунок 115 – Настройка параметров отображения через окно Document Options
|
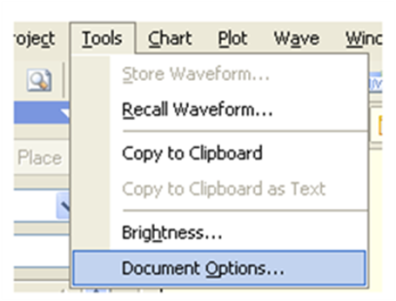
Рисунок 116 – Настройка параметров отображения через меню Tools
|
|
Нажатие левой кнопки мышки при наведении курсора на опцию Document Options проводит к открытию его окна (рисунок 117)
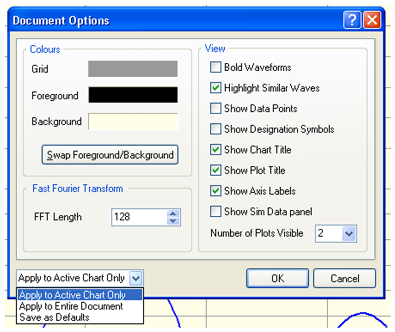
Рисунок 117 – Открытое окно Document Options
В появившемся окне можно задать параметры:
• Bold Waveforms – утолщение вида кривых отображения сигналов;
• Highlight Similar Waves – подсветка выбранного сигнала. Включение этой опции позволяет при просмотре результатов всех видов многовариантного анализа (Temperature Sweep – режим изменения температуры, Parameter Sweep – изменение параметров элементов, Monte Carlo Analysis – статистический анализ), выбрав конкретный вариант расчета (например, для температуры t1), выделить графики всех сигналов для этого варианта;
• Show Date Points – отображение точек моделирования, определяемых шагом моделировании;
|
• Show Designation Symbols – выделение каждого графика специальным символом (удобно для черно-белой печати);
• Show Chart Title – отображение описания анализа;
• Show Plot Title – отображение описания каждого чертежа;
• Show Axis Label – отображение подписи единиц измерения по осям координат;
• Grid – цвет сетки;
• Foreground – цвет переднего фронта окна (текст, разметка и осевые линии);
• Background – цвет фона;
• Swap Foreground / Background – изменение цвета переднего фронта и фона.
Можно также задать область применения заданных параметров:
• Apply to Active Chart Only – применять только к активному окну результатов;
• Apply to Entire Document – применять ко всем окнам результатов проекта;
• Save as Defaults – сохранить текущие параметры для последующего использования по умолчанию.
Параметр Number of Plots Visible указывает количество отображаемых графиков.
При управлении выводом результатов моделирования необходимо различать три основных вида отображения:
• Wave – сигнал, т.е. графическое отображение сигнала;
• Plot – график, где размещается это графическое отображение , т.е. оси координат;
• Chart – вкладка вида анализа в окне отображения результатов, на которой размещаются графики для какого-либо конкретного вида анализа, например, вкладки Transient Analysis, Operation Point и т.д.
|
|
Для выбора текущего графика (Plot) в окне вывода результатов необходимо навести курсор на поле в левой части окна вывода результатов, соответствующее нужной ячейке и затем нажать левую кнопку мыши в этом поле. Текущая ячейка будет отмечена символом  . .
Для выбора текущего сигнала (Wave) необходимо навести курсор на имя сигнала, при этом курсор должен принять форму  . .
После этого нажать левую кнопку мыши. Имя текущего сигнала в окне вывода результатов будет помечено точкой, а сам выбранный сигнал будет выделен утолщенной линией.
Чтобы снять выделение сигнала нужно нажать кнопку Clear в нижнем правом углу экрана
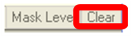 . .
Для размещения нового сигнала в отдельной ячейке в определенном месте окна вывода результатов, необходимо создать эту ячейку, для чего:
• В контекстном меню (рисунок 115), вызываемом нажатием правой клавиши мыши в области имен ячейки, выбрать пункт Add Plot;
|
• После нажатия левой клавиши мыши будет предложено создать график c помощью мастера, а нажав NEXT, на четырех этапах работы мастера будет создан новый пустой график (описание операций приведено в разделе 1.6 «Отображение результатов моделирования» предыдущей статьи);
• Поместить на этот график сигнал из списка доступных сигналов, для чего:
• Сделать график активным, и далее, выбрав имя схемной переменной (рисунок 109 предыдущей статьи), нажатием кнопки Add Wave to Plot добавить требуемый сигнал.
Возможно перемещение сигналов с одного графика на другой.
Для этого необходимо навести курсор на имя сигнала, при этом курсор должен принять форму  . .
После этого нажать левую кнопку мыши и, не отпуская ее, переместить имя сигнала на любой выбранный график.
После отпускания кнопки мыши изображение сигнала будет перемещено на выбранный график.
|
1.9 Описание основных команд управления
|
1.9.1 Команды меню Tools
|
|
Рассмотрим команды меню Tools (рисунок 118), необходимые для настройки параметров отображения результатов моделирования.
Кроме команды Document Options, которая была рассмотрена выше, имеются следующие команды:
• Copy to Clipboard – команда позволяет сохранить активное окно результатов моделирования в буфере операционной системы для последующей вставки его в документ Microsoft Word.
• Brightness – команда позволяет регулировать яркость выводимых в окне отображений результатов моделирования сигналов. При вызове этой команды активизируется диалоговое окно Modify Wave Colors (рисунок 119), в котором можно увеличить яркость (панель Lighten), уменьшить (панель Darken) или восстановить первоначальное значение яркости отображаемых сигналов (панель Reassign);
• Store (Recall) Waveform – сохранение и загрузка выбранного отображения сигнала.
|
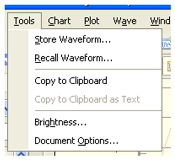
Рисунок 118 – Команды меню Tools
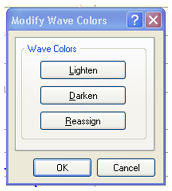
Рисунок 119 – Диалоговое окно Modify Wave Colors
|
1.9.2 Команды меню Chart
|
|
Полный перечень команд меню Chart приведен на рисунке 120.
Основная команда этого меню, которая может применяться для настройки параметров отображения результатов моделирования – это Chart Options…
При вызове этой команды активизируется диалоговое окно Chart Options (рисунок 121).
|
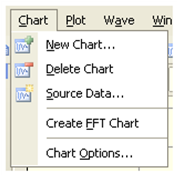
Рисунок 120 – Меню Chart
|
|
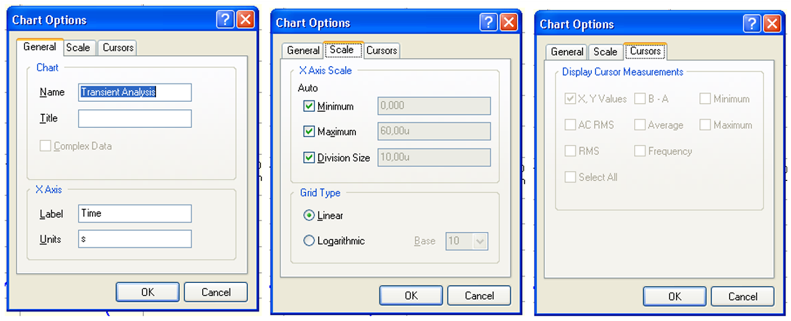
Рисунок 121 – Настройки параметров отображения результатов отдельного анализа
В этом окне можно изменить или добавить различные текстовые обозначения в поле окна вывода результатов моделирования (вкладка General), или изменить масштаб по оси Х и тип ее сетки (вкладка Scale), а также отображаемую на экране информацию измерительных курсоров (Cursors).
Опции вкладки Cursors активны только при наличии курсоров на графике.
|
1.9.3 Команды меню Plot
|
|
Перечень команд меню Plot приведен на рисунке 122.
Основные команды этого меню:
• New Plot – добавление нового графика;
• Delete Plot – удаление графика;
• Add Y Axis – добавление вспомогательной оси Y, используется для сопоставления сигналов, имеющих разные размерности по оси Y;
• Remove Y Axis – удаление вспомогательной оси Y;
• Format Y Axis – настройка оси Y
|
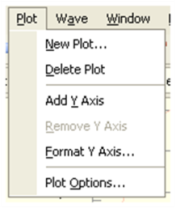
Рисунок 122 – Меню Plot
|
|
• Plot Options… - настройка параметров управления выводом результатов моделирования (режим Plot Options), этот режим можно вызвать, введя команду Plot>Plot Options… в главном меню системы моделирования, или выбрать пункт Plot Options в контекстном меню. При вызове этого режима активируется диалоговое окно Plot Options (рисунок 123).
Это окно позволяет задать следующие параметры для текущего графика (Plot), которые действуют только при количестве отображаемых графиков не более 4:
• Title – название графика;
• Show X Grid Lines – показать основную сетку по оси Х;
• Show Y Grid Lines – показать основную сетку по оси Y;
|
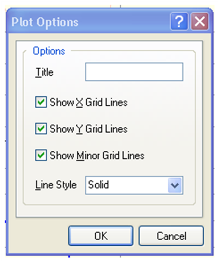
Рисунок 123 – Диалоговое окно Plot Options
• Show Minor Grid Lines – показать промежуточные метки осей координат;
• Line Style – тип линии сетки.
|
1.9.4 Команды меню Wave
|
|
Перечень команд меню Wave приведен на рисунке 124.
Все команды, кроме Add Wave…, действуют только при выборе определенного сигнала в качестве текущего.
Первая группа команд меню Wave предназначена для управления сигналами (добавление, удаление, редактирование).
Вторая группа команд предназначена для установки меток курсоров, по которым можно снимать всевозможные данные с графика. Для добавления курсора необходимо, чтобы на графике был выбран какой-нибудь один сигнал.
Третья группа команд, начинающаяся со слова Select, позволяет найти точки общих и локальных экстремумов сигнала. Для использования этих команд должен быть создан и выбран один из курсоров (А или В).
Команда Add Wave… добавляет новый сигнал к текущему графику. При вызове этой команды из меню Wave открывается диалоговое окно Add Wave To Plot (рисунок 109 предыдущей статьи). В этом окне отображается список доступных сигналов Waveform, список доступных функций Function и поле для построения математических выражений Expression.
Кроме того в поле Name можно задать имя размещаемого графика сигнала.
|
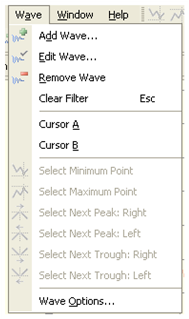
Рисунок 124 - Меню Wave

Рисунок 125 – Кнопка вызова панели Sim Date
Опция Add to new Y Axis добавляет новую ось ординат к существующему графику. Для быстрого добавления сигнала в текущий график Plot необходимо выбрать имя сигнала из списка доступных сигналов Wave Name панели Sim Date, вызываемой нажатием клавиши Sim Date, размещенной в крайнем правом углу общего окна (рисунок 125), и нажать кнопку Add Wave to Plot на этой панели.
|
|
После нажатия этой клавиши появляется панель Sim Date (рисунок 126).
График сигнала будет размещен без каких-либо преобразований.
Команда Edit wave… открывает диалоговое окно Add Wave to Plot (рисунок 124), средствами которого можно изменить параметры сигнала (вплоть до его замены на другой параметр).
Команда Remove Wave удаляет текущий график из Plot, причем имя удаленного сигнала остается в списке доступных сигналов Wave Name.
Команды Cursor A и Cursor B создают для текущего сигнала измерительные маркеры А и В. Результаты измерения отображаются в поле Measurement Cursors панели Sim Date (рисунок 126).
Команда Wave Options… активизирует диалоговое окно Format Wave (рисунок 127).
Это окно позволяет изменить следующие параметры для текущего графика сигнала (Wave):
Name – имя сигнала;
Units – наименование единицы измерения (например не V, а В);
Color – цвет графика.
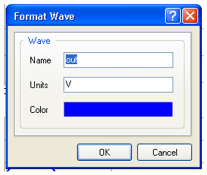
Рисунок 127 – Окно Format Wave
|
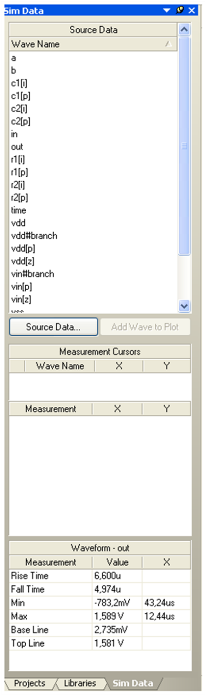
Рисунок 126 – Панель Sim Date
|
1.9.5 Основные пиктограммы управления выводом результатов моделирования
Некоторые команды управления выводом результатов моделирования можно вызвать не только из главного меню системы моделирования, но и используя пиктограммы, размещенные на панели инструментов в верхней части окна системы. Назначения основных пиктограмм приведено в таблице [1].
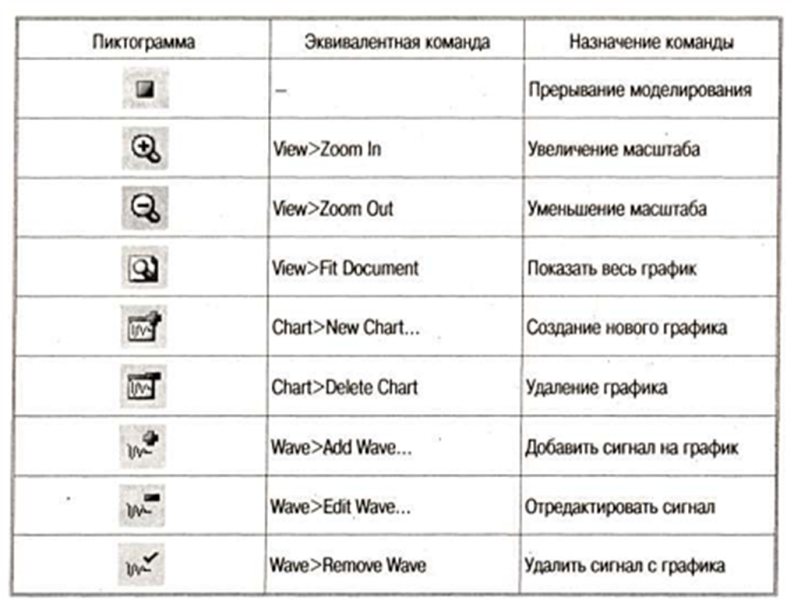
|
1.10 Использование измерительных маркеров
|
|
Для проведения качественного анализа результатов моделирования на графиках сигналов имеется возможность использовать два измерительных маркера. Например, на графиках, полученных в результате выполнения анализа переходных процессов, можно измерить временные интервалы и уровень сигнала, а на частотных характеристиках можно оценить полосу пропускания на определенном уровне.
Измерительные маркеры могут быть помещены как на один, так и на разные графики.
Чтобы поместить маркер на график (рисунок 128), необходимо:
• нажатием левой клавишей мыши на имени сигнала выбрать сигнал, на который надо поместить маркер. Выбранный сигнал при этом должен стать выделенным;
• после выделения требуемого сигнала нажатием правой клавишей мыши раскрыть контекстное меню;
|
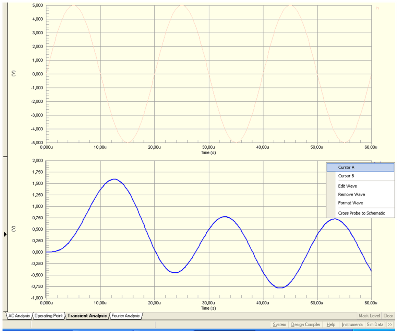
Рисунок 128 – Выбор маркера Cursor A
|
|
• На раскрывшемся контекстном меню выбрать одно из двух имен маркеров, например, Cursor A и провести нажатие на имени выбранного курсора левой клавишей мыши. На графике должно появиться изображение маркера (рисунок 129).
• Наведение курсора мыши на изображение маркера на графике приводит к появлению на маркере изображения в виде двойной стрелки  , перемещение которой при нажатой левой клавише мыши приводит к перемещению положения маркера и привязанных к нему визирных линий. , перемещение которой при нажатой левой клавише мыши приводит к перемещению положения маркера и привязанных к нему визирных линий.
Положение маркера на графике отображается в виде сообщения  , размещенного в нижней части графика и индицирует значения координат точки пересечения визирных линий по оси X и Y соответственно. Кроме того результаты измерений отображаются на панели Sim Date в области Measurement Cursors в виде значений Х и Y (рисунок 130). , размещенного в нижней части графика и индицирует значения координат точки пересечения визирных линий по оси X и Y соответственно. Кроме того результаты измерений отображаются на панели Sim Date в области Measurement Cursors в виде значений Х и Y (рисунок 130).
|
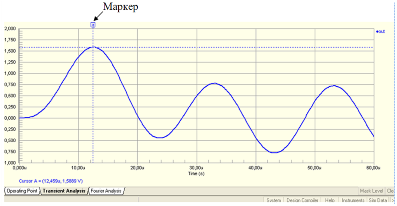
Рисунок 129 – Изображение маркера Cursor A
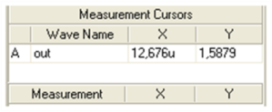
Рисунок 130 – Результаты измерения в области Measurement Cursors
|
|
На рисунке 131 изображен полный вид окна результатов моделирования и измерения параметров с помощью одного маркера.
Аналогично можно поместить на поле графиков второй маркер Cursor В.
Для проведения измерений различных параметров сигнала используют опцию Chart Option, которая вызывается нажатием правой клавиши мыши на поле анализируемого графика. После такого нажатия появляется меню опций (см. рисунок 115 предыдущей статьи).
Выбирая в появившемся меню опцию Chart Option, проводят нажатие левой клавишей мыши по ее наименованию.
В результате нажатия появляется окно Chart Option (рисунок 132), установкой галочки в окошках которого можно выбрать вид функции обработки результатов измерений:
• X, Y Values – значения координат точки измерения на графике;
• B-A – разность значений координат точек измерения маркеров;
• Minimum – минимальное значение Y на интервале между маркерами А и В;
• Average – среднее значение Y на интервале между маркерами А и В;
• >Maximum - максимальное значение Y на интервале между маркерами А и В;
• RMS – среднеквадратичное значение Y на интервале между маркерами А и В;
• Frequency – частота Y на интервале между маркерами А и В;
• Select All – выбор всех функций.
|
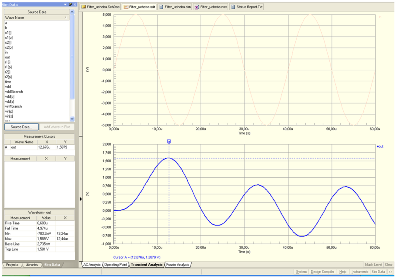
Рисунок 131 – Отображение результатов моделирования и измерения параметров сигнала с помощью маркера Cursor A
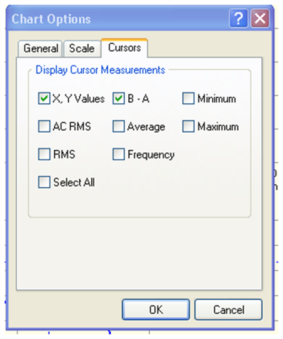
Рисунок 132 – Настройка параметров отображения результатов анализа с помощью маркеров
|
|
Вид экрана с результатами измерений всех функций с помощью маркеров представлен на рисунке 133.
Для удаления установленного маркера навести на него курсор мыши, нажать ее правую кнопку и выбрать команду Cursor off.
|
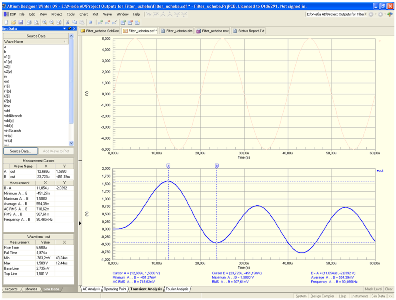
Рисунок 133 – Вид экрана с результатами измерения с помощью маркеров
|

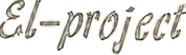

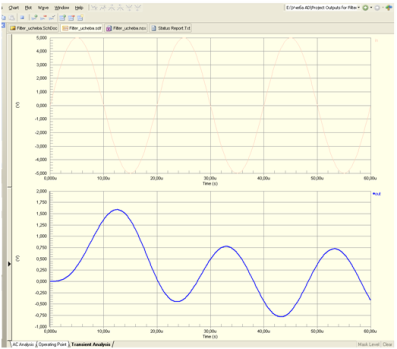
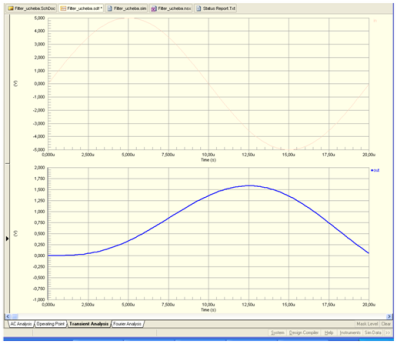
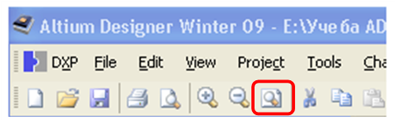
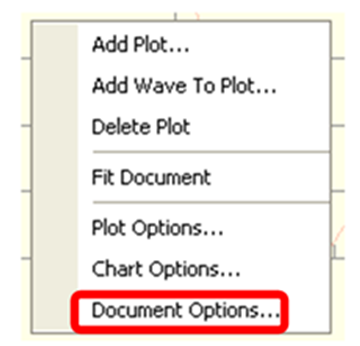
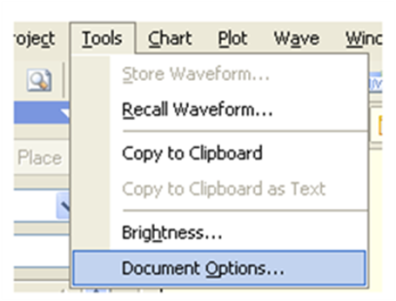
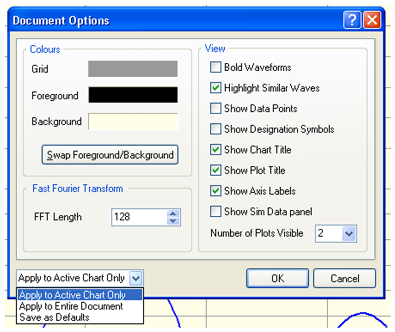
 .
.
 .
.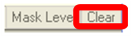 .
. 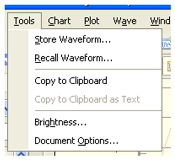
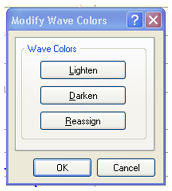
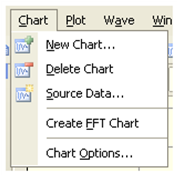
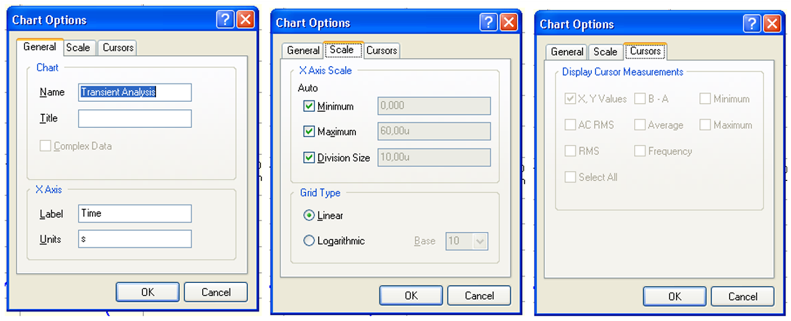
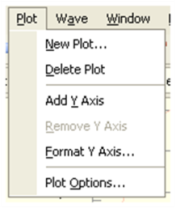
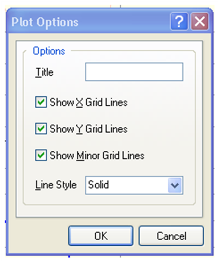
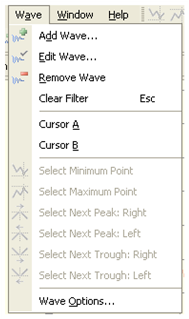

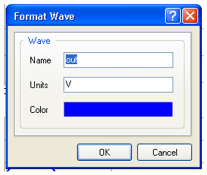
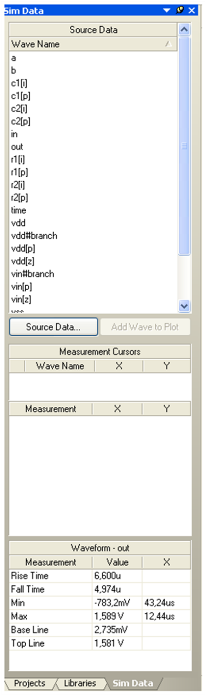
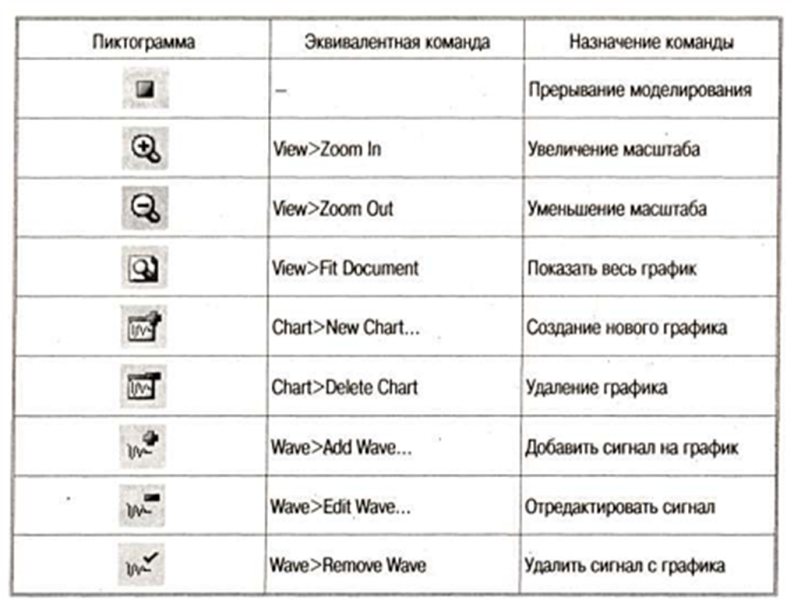
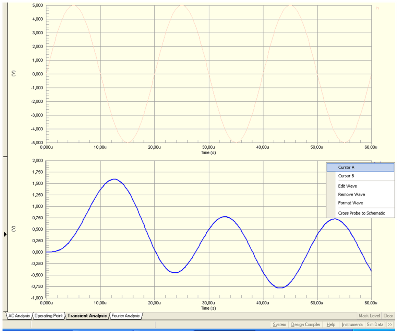
 , перемещение которой при нажатой левой клавише мыши приводит к перемещению положения маркера и привязанных к нему визирных линий.
, перемещение которой при нажатой левой клавише мыши приводит к перемещению положения маркера и привязанных к нему визирных линий. , размещенного в нижней части графика и индицирует значения координат точки пересечения визирных линий по оси X и Y соответственно. Кроме того результаты измерений отображаются на панели Sim Date в области Measurement Cursors в виде значений Х и Y (рисунок 130).
, размещенного в нижней части графика и индицирует значения координат точки пересечения визирных линий по оси X и Y соответственно. Кроме того результаты измерений отображаются на панели Sim Date в области Measurement Cursors в виде значений Х и Y (рисунок 130).